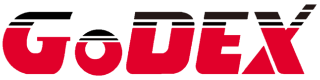How can you get past the connection error (Figure 1) when trying to connect your Microsoft Excel Database to GoLabel?

The short answer: Save the Excel File as an “Excel 97-2003 Workbook”.
The detailed answer:
If you’re new to GoLabel, you may have noticed “Database Select” (Figure 2) under the “General” Tab:

File Formats Supported (Figure 3)
If you’re like me, you got excited about the prospects for the database connection! The software allows you to print detailed roster information directly from Microsoft Excel. In fact, you can pull data from SQL, Access, Oracle, Text, and DBF too. But, I’m going to focus on Excel for this tutorial.

Figure 3
The Secret:
When you click browse to select your Excel File, it must be saved as an Excel 97-2003 Workbook. Otherwise, you’ll get the connection error. Click Open in the browser window, then OK twice in GoLabel.
How do I populate the Excel data on my labels?
Once the Excel File is connected, you can pull the data into GoLabel!
In Figure 4, you’ll see a simplified Excel File. Let’s say you want to print both columns of data on each label.

Click Printer Text (Figure 5). You’ll find that button underneath “Text” on the left-hand side of the screen.

Now hover your mouse over the white space in the label area and left-click with your mouse.
Once you’re in the Text Setup window, click the Data Source tab. Click Database, then click Insert Fields (figure 6 below).
In the Insert Data Field window, use the drop down arrow and select which column header you’d like to print on the label. In this case, we will select the “Number” column.
Make sure you delete “GoLabel” from the Text Data Field, leaving only ^F00. Otherwise, GoLabel will be printed on your labels. Click OK twice.
For the Letter Column (^F01), go through the steps again (starting at figure 5).

Figure 6

The white space in your label should now have the number 1 and the letter A (figure 7, right).
 If you click Go To Next Record (figure 8, left) under the Generic Tab on the top the screen, you notice that the label changes to “2B”! Totally cool, isn’t it!
If you click Go To Next Record (figure 8, left) under the Generic Tab on the top the screen, you notice that the label changes to “2B”! Totally cool, isn’t it!
Figure 8
How do I print the database?
Now for the magic and saving a ton of time! Click Printer Setup in the generic tab (figure 9, below).


This will take you immediately to the “Use Database” selection list (figure 10, left). You can checkmark the listings you want to print! How handy!
Last but not least, click the Printer SetupTab in the Printer Setup Window, then choose to adjust the Copies Per Label. If you increase Copies Per Label, you’ll get more copies of each label.
Click Print and enjoy how quickly your ENTIRE database is printed!

By Brian Messer of Unitherm, Inc.
Brian Messer works in sales/marketing at Unitherm Inc., a Godex distributor. Unitherm distributes Godex printers into the laundry marketplace. Unitherm's customers use Godex Thermal Transfer Printers to print Iron On Clothing Labels. The Clothing Labels help laundry departments efficiently identify & sort laundry. Lean more at www.UnithermInc.com.